Star Wars Jedi: Survivor is now out for all systems, including those on PC. However, Survivor has not been received well by the PC community thus far, as there are major performance issues affecting all players, even those with high-end hardware.
While the developers are surely working to improve overall performance, players who bought the game at launch need some help right away. That’s where I can come in, as I played through the entirety of Star Wars Jedi: Survivor on PC using specific settings to ensure I got the highest frames per second possible.
You can see exactly what those settings are in the guide below along with some tips on how to reduce your stutters in-game.
Best PC settings for Star Wars Jedi: Survivor
Below, you will find the entire list of graphics settings available in Star Wars Jedi: Survivor for PC. We will list the recommended value for each setting so players can achieve the highest FPS possible.
- Resolution: 1920×1080
- Window Mode: Fullscreen
- View Distance: Medium
- Shadow Quality: Low
- Anti-Aliasing: Medium
- Texture Quality: Low
- Visual Effects: Medium
- Post Processing: Low
- Foliage Detail: Low
- Field Of View: Wider
- Vysnc: Off (Unless you’re experiencing screen tearing)
- Ray Tracing: Off
- AMD FidelityFX: Balanced
- Motion Blur: Off
- Film Grain: Off
- Chromatic Aberration: Off
- Camera Shake: 0
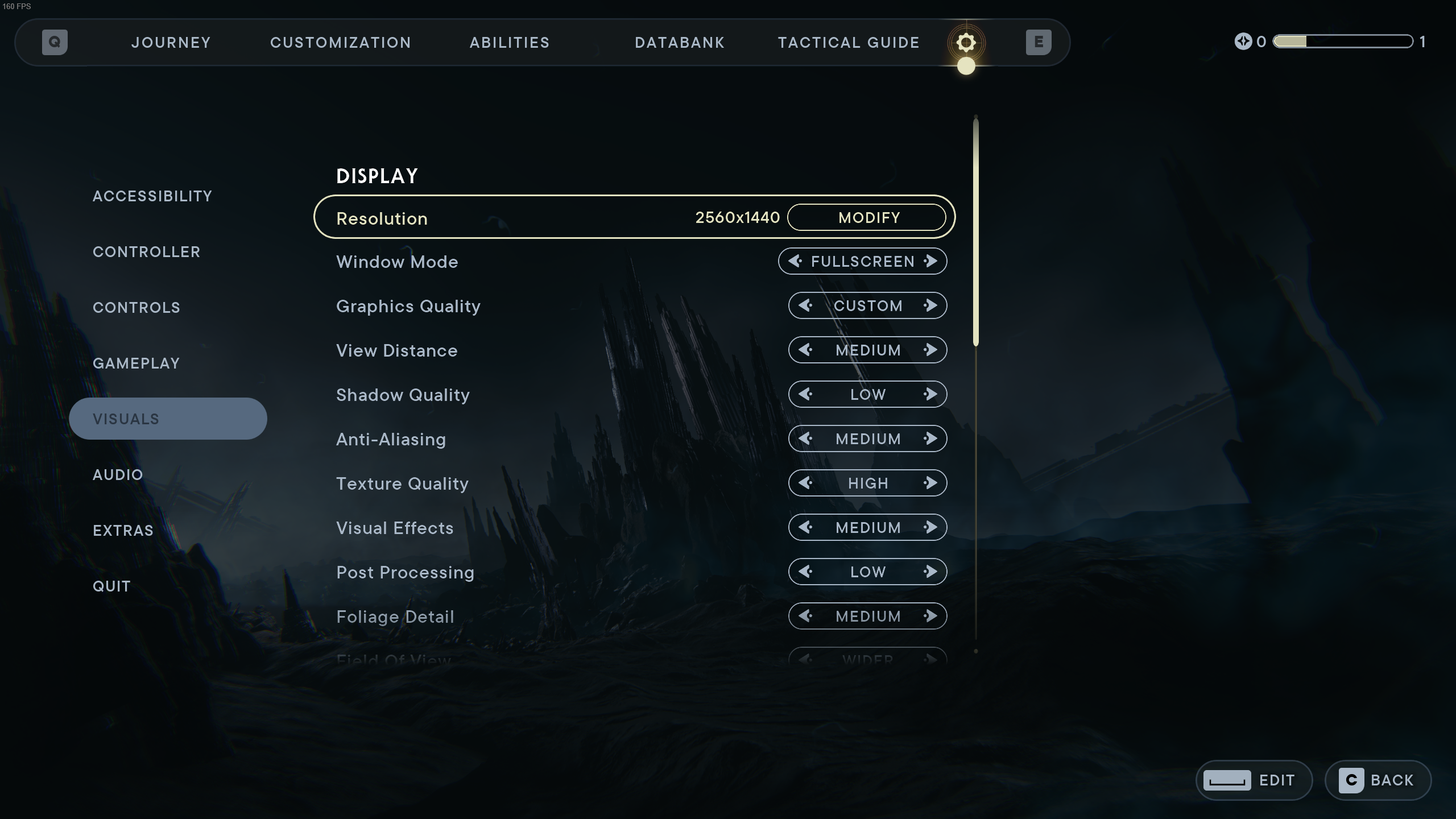
Reduce stutters in Star Wars Jedi: Survivor
We have some tips for your PC in general that should help with the overall stuttering you might be experiencing in Star Wars Jedi: Survivor.
- Turn Hardware-Accelerated GPU Scheduling on in Windows Graphics Settings
- Turn Windows Game Mode on in Windows Settings
- Run Jedi: Survivor as an Administrator when starting up
- Set Jedi: Survivor to “High Priority” in Windows Task Manager
- Go into Nvidia Control Panel’s 3D Settings and set Jedi: Survivor’s Power Management Mode to “Prefer Max Performance” and turn Texture Filtering to “Max Performance”
- Close any unnecessary third-party programs currently running on your PC
With these tips and the PC settings above, your system should be doing its absolute best to get the most out of Star Wars Jedi: Survivor.












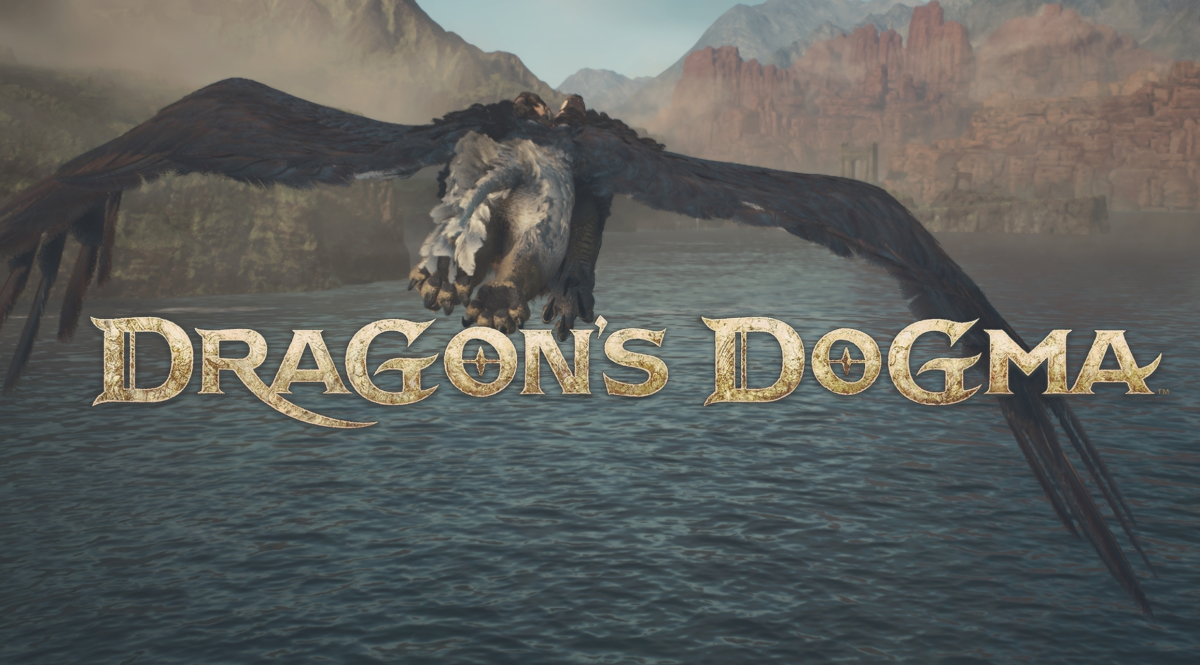





Published: May 7, 2023 12:00 pm