The Resident Evil 4 Remake has finally been released to the public, and players have been quite enjoying their time back in the famous world. However, some fans have been experiencing trouble, especially those on PC.
While the performance of the PC port is not overly abysmal, players with a lower-end PC have been struggling to maintain a consistent FPS. Moreover, fans with high-end systems have been seeing random stutters that are causing them to have an unpleasant experience.
Best FPS settings for Resident Evil 4 Remake
The best graphics settings in the Resident Evil 4 Remake will be based on making the game still look solid graphically but lowering settings that impact FPS the most. This will give players a nice balance between looks and performance.
- Screen Resolution: The native display of your primary monitor
- Refresh Rate: The max refresh rate of your monitor
- Frame Rate: The max refresh rate of your monitor should be what your frame rate is capped at (165 Hz means 165 FPS cap)
- Display Mode: Full Screen
- Vertical Synchronization: Off
- Cinematics Resolution: Full HD
- Ray Tracing: Off
- FidelityFX Super Resolution 2: Off
- FidelityFX Super Resolution 1: Off
- Image Quality: 100%
- Rendering Mode: Normal
- Anti-aliasing: TAA
- Texture Quality: High
- Texture Filtering: High
- Mesh Quality: Low
- Shadow Quality: Off
- Shadow Cache: On
- Contact Shadows: Off
- Ambient Occlusion: Off
- Volumetric Lighting: Low
- Particle Lighting Quality: Low
- Bloom: Off
- Screen Space Reflections: Off
- Subsurface Scattering: On
- Hair Strands: Normal
- Graphic Dismemberment: On
- Persistent Corpses: Few
- Corpse Physics: Low
- Diverse Enemy Animations: Off
- Motion Blur: Off
- Rain Quality: Low
- Terrain: Off
- Destructible Environments: On
- Lens Flare: On
- Lens Distortion: On
- Depth of Field: Off
- Resource-Intense Lighting Quality: Low
- Resource-Intense Effects Quality: Low
If players use these settings, their game should still look great graphically, but their performance should also see quite a bump. However, if your FPS is still low, then simply turn every setting to its lowest value and perhaps lower the resolution as well.
Reduce stuttering in Resident Evil 4 Remake
Finally, we have a list of changes you can make outside of the game. All of these changes combined should make it so you see less stuttering and also receive a nice FPS boost in-game.
- Turn Hardware-Accelerated GPU Scheduling on in Windows Graphics Settings
- Turn Windows Game Mode on in Windows Settings
- Run Resident Evil 4 Remake as an Administrator when starting up
- Set Resident Evil 4 Remake to “High Priority” in Windows Task Manager
- Go into Nvidia Control Panel’s 3D Settings and set Resident Evil 4 Remake’s Power Management Mode to “Prefer Max Performance” and turn Texture Filtering to “Max Performance”
- Close any unnecessary third-party programs currently running on your PC
Hopefully, all of these changes will give PC players a better experience with the Resident Evil 4 Remake.












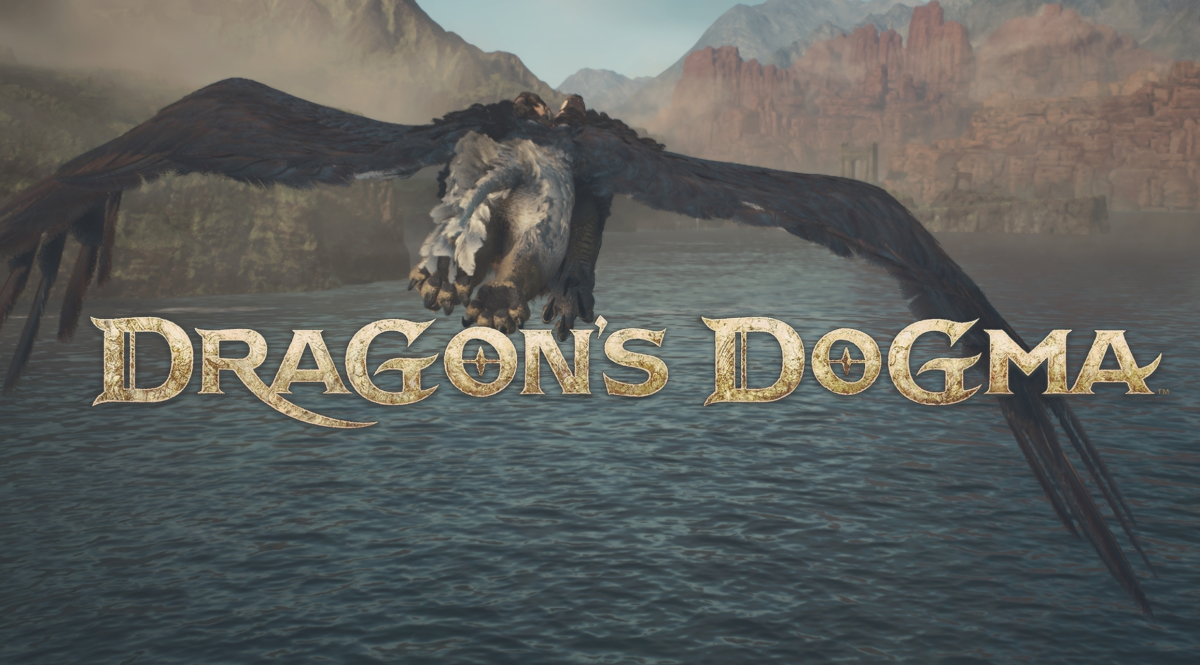





Published: Mar 24, 2023 10:52 am