For the first time in the franchise’s history, Halo Infinite is releasing on PC alongside Xbox at launch. This is certainly a sign of the times, as more and more console titles are making the move to improve the experience on PC. 343 Industries is accommodating the PC community in spades, providing fully customizable settings and keybinds.
Players who historically played Halo on Xbox but are moving to PC for Infinite might be a little confused when trying to adjust their settings, though. While the PC version has the ability to customize just about anything, some players might not know what settings to use in order to maximize their performance. Below, players can see exactly what they should use in Halo Infinite on PC.
Halo Infinite PC graphical settings
The most important part of the PC settings menu is the graphical/display section. These options will determine the player’s in-game FPS and how their system responds to Halo Infinite. As with any multiplayer title, the graphics themselves aren’t the most vital part of the experience. Instead, the player’s FPS is what truly matters while maintaining a high enough graphic fidelity to actually identify enemies out in the distance.
Below, fans can see the recommended list of display and graphical settings for Halo Infinite.
Display Settings
- Display Adapter – The graphics card/chip in use
- Display Monitor – The monitor in use
- Borderless Fullscreen – On
- Resolution – 1920×1080
- Resolution Scale – 100%
- UI Resolution Scale – 100%
- Minimum Framerate – 60
- Maximum Frame Rate – The maximum refresh rate of the monitor in use
- V-Sync – Off
- Limit Framerate on Loss of Focus – Off
Graphics Settings
- Anti-Aliasing – Off
- Texture Filtering – Off
- Ambient Occlusion – Low
- Texture Quality – Medium
- Geometry Quality – Medium
- Reflections – Off
- Depth of Field – High
- Shadow Quality – Off
- Dynamic Lighting – High
- Sky Quality – Medium
- Dynamic Wind – Medium
- Decorator Quality – Medium
- Effects Quality – Medium
- Decals Quality – Low
- Animation Quality – High
- Terrain Quality – High
- Simulation Quality – High
- Flocks Quality – Medium
- Async Compute – Off
- Shader Quality – Low
- Motion Blur – Off
- Screen Shake – Off
- Full-Screen Effects – Off
- Speed Lines – Off
These settings will give players the best mix of graphical fidelity while keeping the in-game FPS high. These settings are based on the recommended PC requirements, though. So, if players have a lesser system they should adjust the options to mostly Low or Off.
The last part of the PC settings that players should pay attention to is the Field of View (FOV) section. This is found in the Display section of the Video settings. FOV is an attractive part of playing on PC and players want to make sure they take full advantage of it. As a baseline, players should set the FOV to 80-85. This is the median between the minimum and maximum values. Players can tinker with the setting as needed, though.




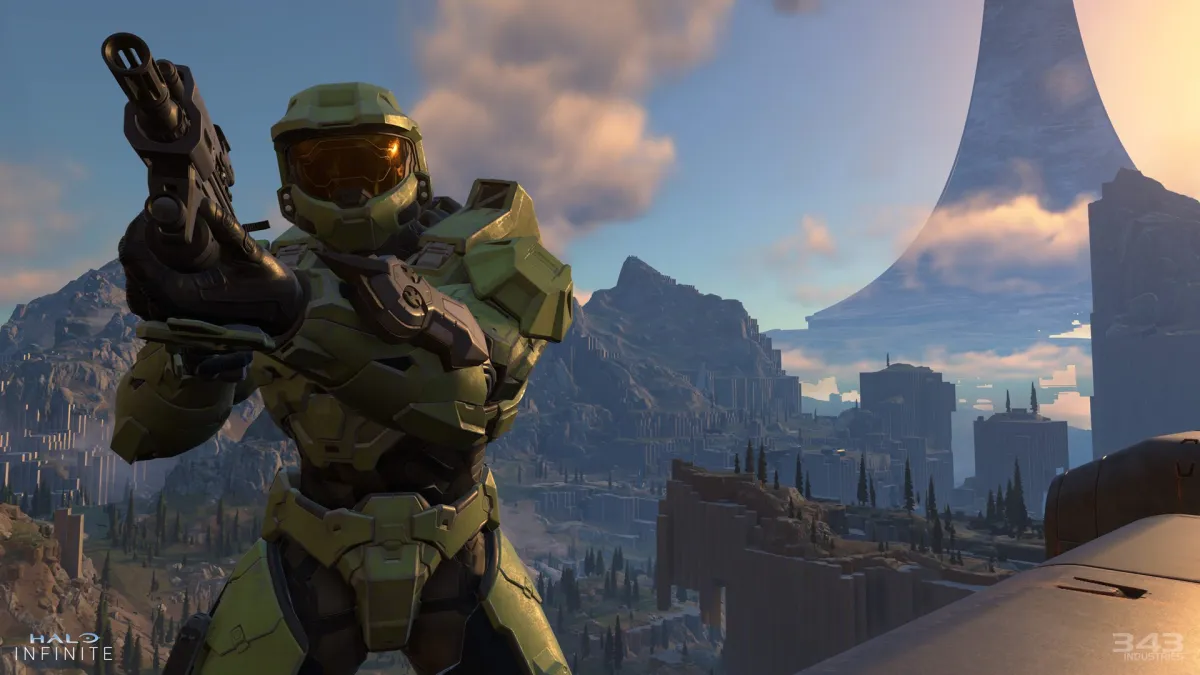












Published: Sep 27, 2021 02:05 pm