Lost Ark is the newest most popular game on the market, reaching over one million concurrent viewers on Twitch and users on Steam. Western fans are getting sucked into the massive and enthralling world of Arkesia and the game is an isometric MMORPG, meaning it has a top-down view that emphasizes strategic combat. While the isometric view is easier on users’ PC rigs, fans still need help increasing their FPS while playing Lost Ark.
If your game is choppy while roaming the settlements or open water of Lost Ark, your experience will likely be lesser than someone with crisp and high frame rates. In order to change your experience, you will have to tinker with the in-game graphics settings. While your game might not look as graphically impressive, a higher frame count is more important. You can see what settings to change below.
The best graphics settings in Lost Ark
There aren’t too many graphics settings to change in Lost Ark. However, there are some tricky settings that you might not know whether to keep high or lower. Below, you can find a list of all of the graphics settings in-game and what their value should be if you want to increase your FPS in Lost Ark.
- DirectX: DirectX 11
- Resolution: If you have a 4k or 1440p display, set the resolution to 1080p for the best performance
- Screen: Fullscreen
- Texture Quality: Medium
- Shadow Quality: Low
- Character Quality: Medium
- Particle Quality: Low
- Anti-Aliasing: High
- Better Depth of Field: On
- Indirect Shadows: Off
- Motion blur: Off
- Bloom effect: Off
- Distortion effect: On
- Flare effect: Off
These settings give you a mix of medium and low settings. If you’re truly struggling to hit 60 FPS with these values, we recommended lowering any “Medium” setting to “Low.” On the other hand, if you’re coasting past your monitor’s refresh rate, then you could bump up some of the settings to “High.” However, we don’t recommend changing the DirectX past DX11 unless you have a DX12-capable graphics card and can maintain your FPS at 60 while enabling it.















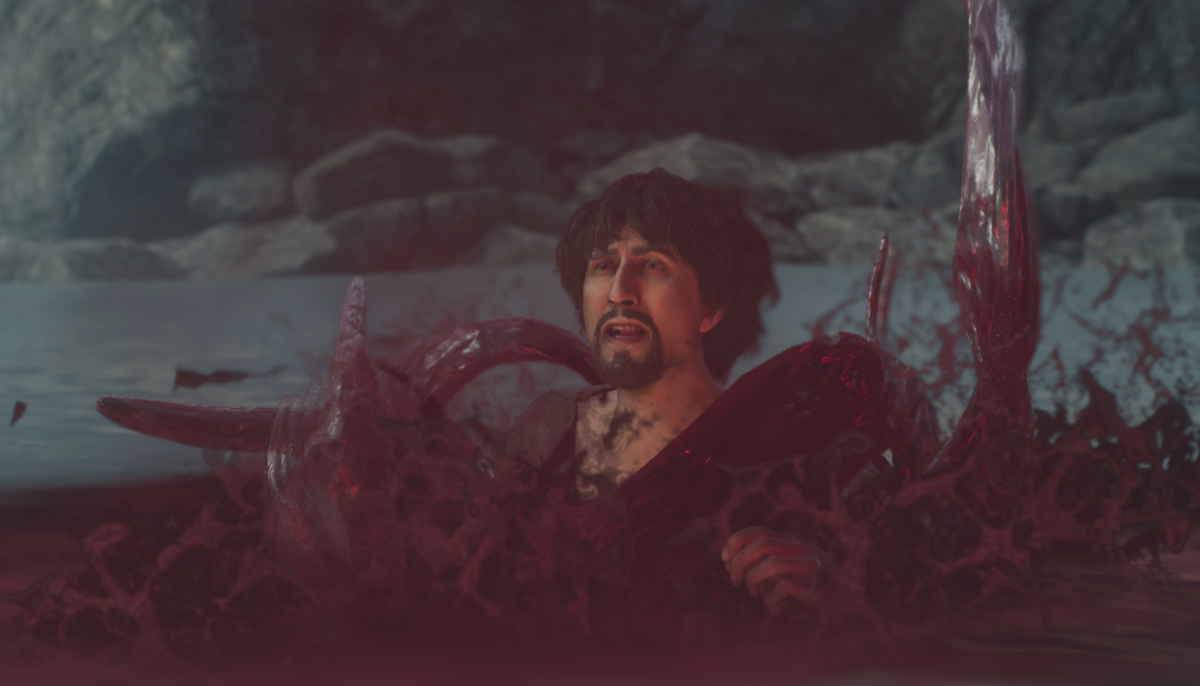



Published: Feb 14, 2022 11:21 am