VALORANT has a considerable size on the HDD/SSD for a free-to-play FPS. However, some users may want to install VALORANT in a different drive from the default one. This guide will show you how to change the VALORANT install path without redownloading the game.
How to change VALORANT install path on a fresh download
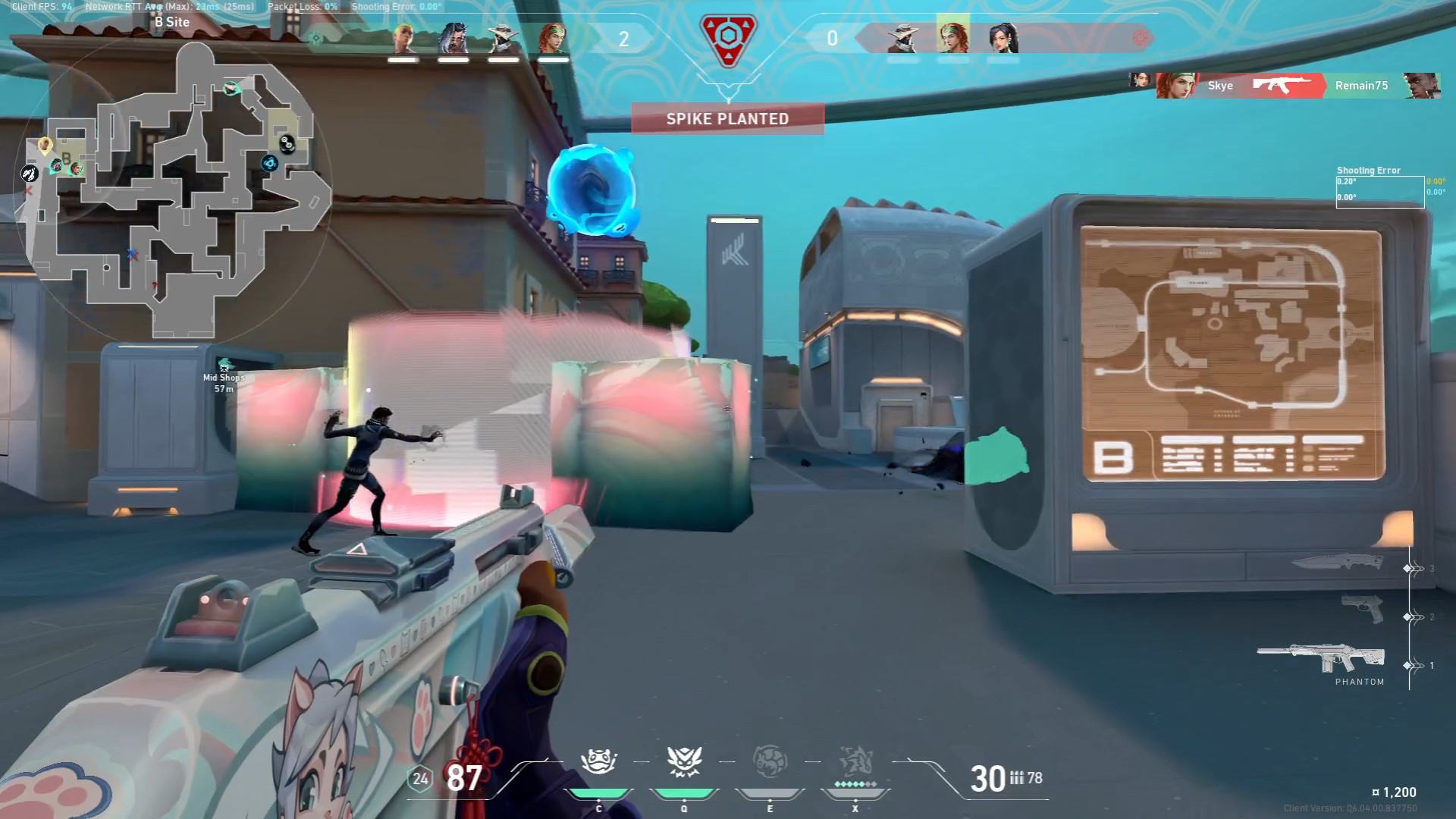
This method applies to people who will download VALORANT and want a specific location for their install path. Here’s how to do it:
- Go to the VALORANT website and log in to your account. You can create a new one if you don’t have
- Once you have logged in, click “Play Free” and then the “Download” button
- Download the “Install Valorant.exe”
- At this point, you should see a huge red Install button, and underneath it is Advanced Options
- Click Advanced Options, and then select the custom install path that you want to use
How to move VALORANT install path to another location

Once you install VALORANT in your drive, there’s no convenient way to transfer the install location to another one. Here’s how you move VALORANT from one install path to another:
- Open the path where you initially installed VALORANT
- In order to find the install path, press the start button on your Windows desktop and then type “run”
- Once the run window pops up, type “%programdata%”
- Find the Riot Games folder and open the folder
- After doing so, you should have Metadata, Machine, and RiotClientInstalls
- Right-click RiotClientInstalls, select “Open with,” and choose Notepad
- The first address (i.e., E:/Riot Games/VALORANT/live/) you see on the Notepad is the install path of your VALORANT
- Once you have found Valorant’s install path, go back by two folders. You should now see two folders, Riot Client and VALORANT
- Right-click on the VALORANT folder and select cut
- Go to your preferred drive, create a new folder, and name it “Riot Games”
- Paste VALORANT inside the new Riot Games folder
- Launch your Riot Client and click “PLAY” on VALORANT
- You should see an error pop-up, click okay
- The “PLAY” button should now change to “Install”
- Click the “Install” button
- Click the mini-folder icon in the Install Path. After doing so, locate the new install path (where you copied VALORANT) on your HDD/SSD
- In our case, we moved from E:/Riot Games to D:/Games/Riot Games. Hence, we picked D:/Games folder
- Riot Client should automatically detect your VALORANT game files, and you will be able to play immediately.
That’s all you need to know about moving VALORANT to a different location on your storage system or even into a completely different one. Hopefully, Riot implements a more convenient solution to this minor problem. You can now practice Gekko on your new SSD with faster loading times.
Related: Learn how to uninstall VALORANT on Dot Esports.
















Published: Mar 14, 2023 05:56 pm