The PC player base in Call of Duty has grown tremendously over the past few years, and Modern Warfare 3 has continued to grow the scene. More players than ever are playing on either Steam or Battle.Net, diversifying the player base to a huge extent. However, PC players have a little more to work out on their end compared to console. Namely, PC users need to use the right graphics settings in Modern Warfare 3 to ensure they can max out their frames per second.
The PC graphics settings in MW3 haven’t changed much, if at all compared to MW2. However, unless you’re like me, then you didn’t memorize all of the individual PC settings from the previous game. Or, it’s possible you might be making the switch to PC for the first time and need to learn all of the best settings to use in the graphics tab.
Either way, you can check out the guide below to see the graphics settings I use to get the highest FPS possible in MW3.
Best PC graphics settings in Modern Warfare 3
To change your graphics settings on PC, find the cog icon in the top right of the lobby screen in MW3. Click on it, and then navigate to the graphics tab. From here, you will see three different sections at the top of the screen: Display, Quality, and View. I will go through each section and list every setting along with what you should put for all of them.
Display
- Display Mode: Fullscreen Exclusive
- Display Monitor: Your main gaming monitor
- Display Adapter: Your primary graphics chip (either your CPU or GPU)
- Screen Refresh Rate: The maximum refresh rate (Hz) of your monitor
- Display Resolution: 1920×1080 or your preferred resolution
- Aspect Ratio: Automatic
- V-Sync: Off
- Custom Frame Rate Limit: The maximum refresh rate of your monitor (i.e. 60, 75, 144, etc.)
- Focused Mode: Off
- Nvidia Reflex Low Latency: On
This section doesn’t have a ton of imperative settings, but I do recommend turning Focused Mode to “Off.” This is set to 90 by default, and you don’t need it turned to that value unless you’re using an extremely large ultrawide monitor. I would also recommend double-checking your primary monitor’s refresh rate so you know what frame rate to limit your game to.
Quality
- Render Resolution: 100
- Dynamic Resolution: Off
- Upscaling/Sharpening:
- For Nvidia GPUs: DLSS (Balanced or Performance Mode)
- For AMD GPUs: FSR 1 or 2 (Balanced or Performance Mode)
- For users who want a crisper image but slightly less FPS: FidelityFX CAS (Sharpening set to 100)
- Anti-Aliasing: Filmic SMAA T2X
- VRAM Scale Target: 80
- Variable Rate Shading: Off
- Texture Resolution: Low
- Texture Filter Anisotropic: Normal
- Depth of Field: Off
- Detail Quality Level: Low
- Particle Resolution: High
- Bullet Impacts: On
- Persistent Effects: On
- Shader Quality: Low
- On-Demand Texture Streaming: Off
- Shadow Quality: Very Low
- Screen Space Shadows: Off
- Ambient Occlusion: Off
- Screen Space Reflections: Off
- Static Reflection Quality: Low
- Tesselation: Off
- Terrain Memory: Min
- Volumetric Quality: Low
- Deferred Physics Quality: Off
- Weather Grid Volumes: Off
- Water Quality: Off
This is where things get interesting, particularly with the upscaling settings in MW3. I recommend going with either DLSS or FSR if you need some extra frames, but FidelityFX CAS works wonders on your overall image. If you feel you’re getting enough frames, I would go with that option to make your game look extremely sharp.
The rest of the settings are pretty much set to low or off for frame rate purposes.
Related: The best controller settings in Modern Warfare 3
View
- Field of View: 100-105
- ADS Field of View: Affected for aggressive players, Independent for long range players
- Weapon Field of View: Wide
- Vehicle Field of View: Default
- World Motion Blur: Off
- Weapon Motion Blur: Off
- Film Grain: 0.00
- 1st Person Camera Movement: Least (50%)
- Spectator Camera: Helmet Camera
- Inverted Flashbang: On
You are free to mess around with your Field of View settings, and I encourage you to do so, especially with the ADS and Weapon FOV. However, the rest of the settings should be followed to a T, as they improve your qualify of life tremendously.
And there you have it, the best PC graphics settings in Modern Warfare 3 that are guaranteed to improve your FPS by at least a small margin. Hopefully, though, your frames will be soaring and steady throughout your matches.







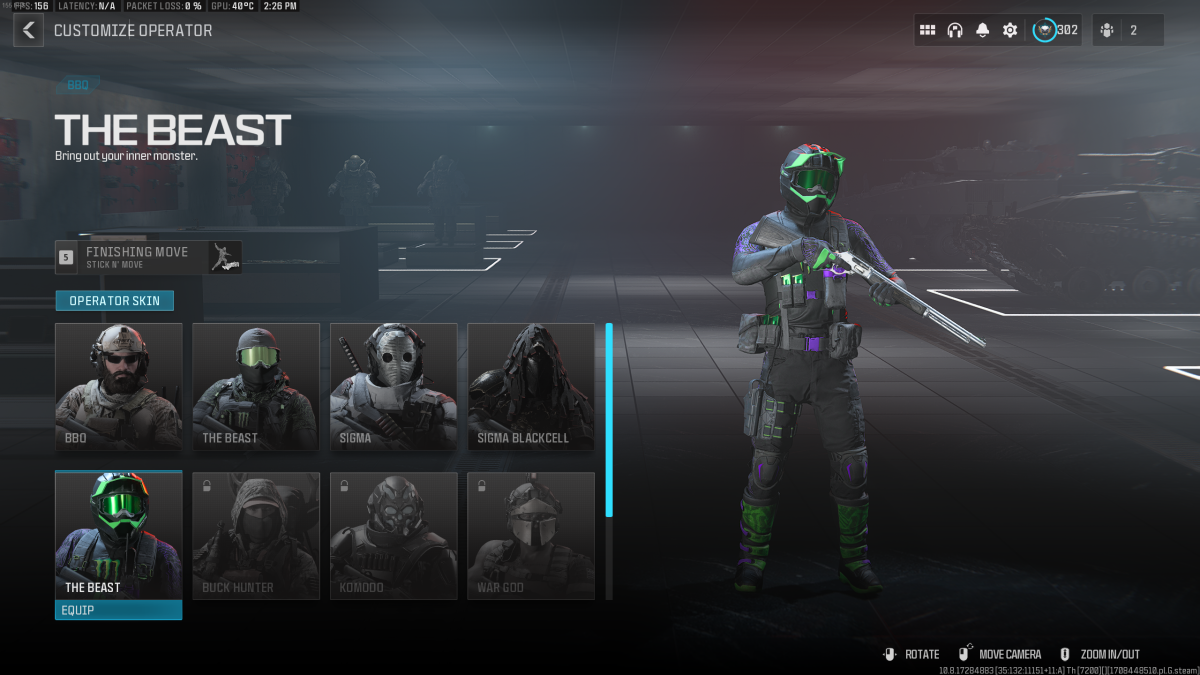









Published: Nov 13, 2023 07:49 pm