PC players in Call of Duty: Warzone 2 have been dealing with a myriad of issues in the early going of the game’s life cycle. From constant crashes to micro-stuttering, PC users haven’t had the smoothest launch. However, those that have managed to stay in Warzone 2 and actually finish matches are likely trying to track their in-game performance. This isn’t to be confused with their personal performance, but instead their PC’s performance. The easiest way to track how your PC is handling Warzone 2 is to show your FPS (frames per second) on-screen.
FPS has always been the best way to see how a computer is performing in a certain game. Traditionally, Warzone hasn’t been the most-optimized game on the market. To get it to run at 100+ FPS, players need modern hardware at the minimum. If players want to crank up their frames, though, they’ll need a monster of a PC. For those that are still trying to squeeze all of the performance they can out of their PC, you’ll want to show your in-game FPS. We explain how to do that in Warzone 2 below.
Showing your FPS in Warzone 2
While you can use external sources like Steam or Nvidia to show your in-game FPS, Warzone 2 actually has the option in-game. To do that, boot up the game and then head to the main lobby screen. From here, go to your settings and navigate to the Interface tab.
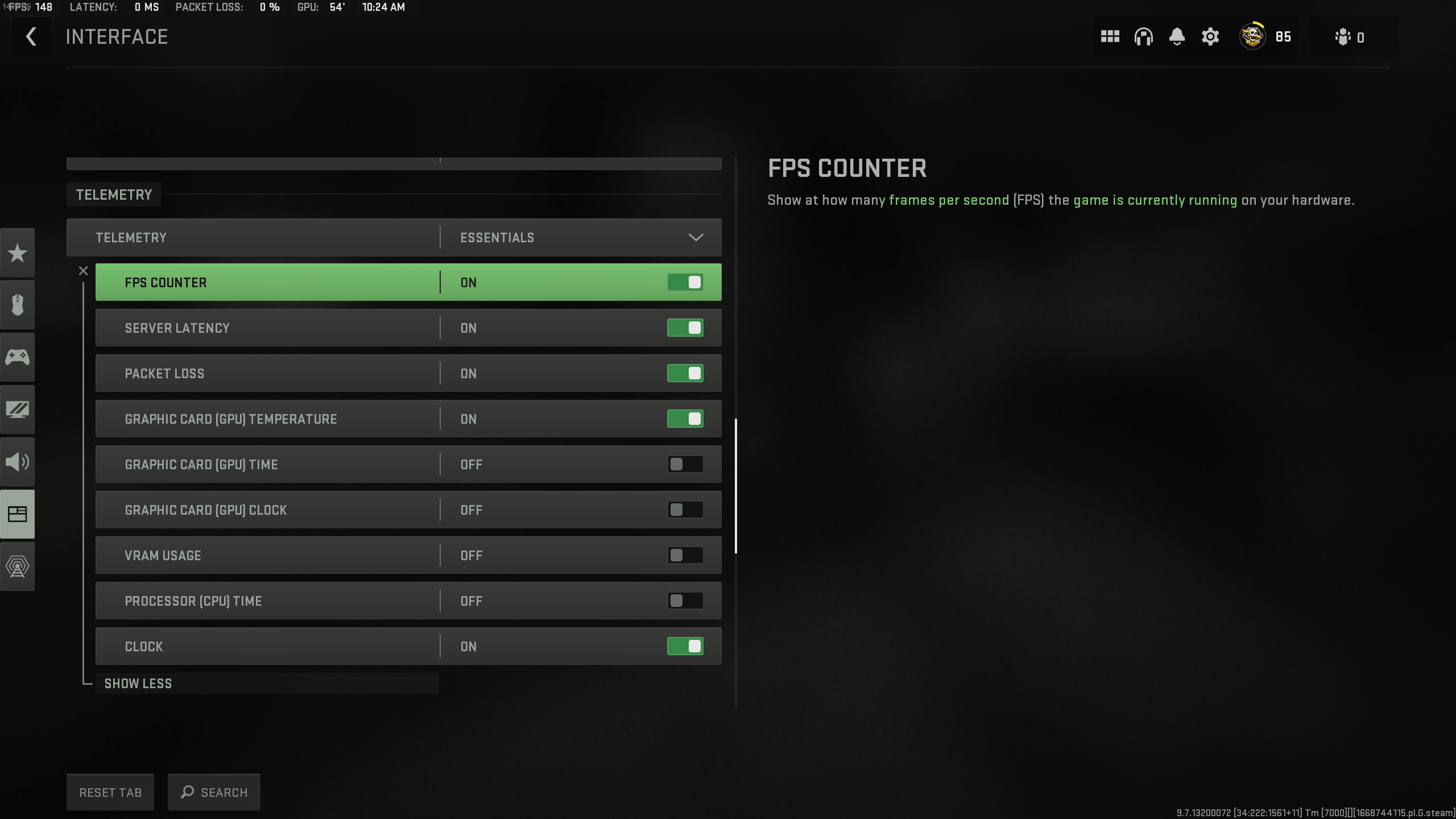
On this tab, scroll down until you see the Telemetry section. On the Telemetry box in this section, press “Show More” and you’ll see a dozen options appear. The first option that comes up is “FPS Counter,” which you want to switch to “on” if you want to show your in-game FPS. Once this is turned on, a box in the top-left of the screen will appear that displays your current FPS at all times.
You can also select other performance options from the Telemetry section, such as server latency, packet loss, etc. However, if you’re just looking to show your FPS in Warzone 2, now you know how to do so.







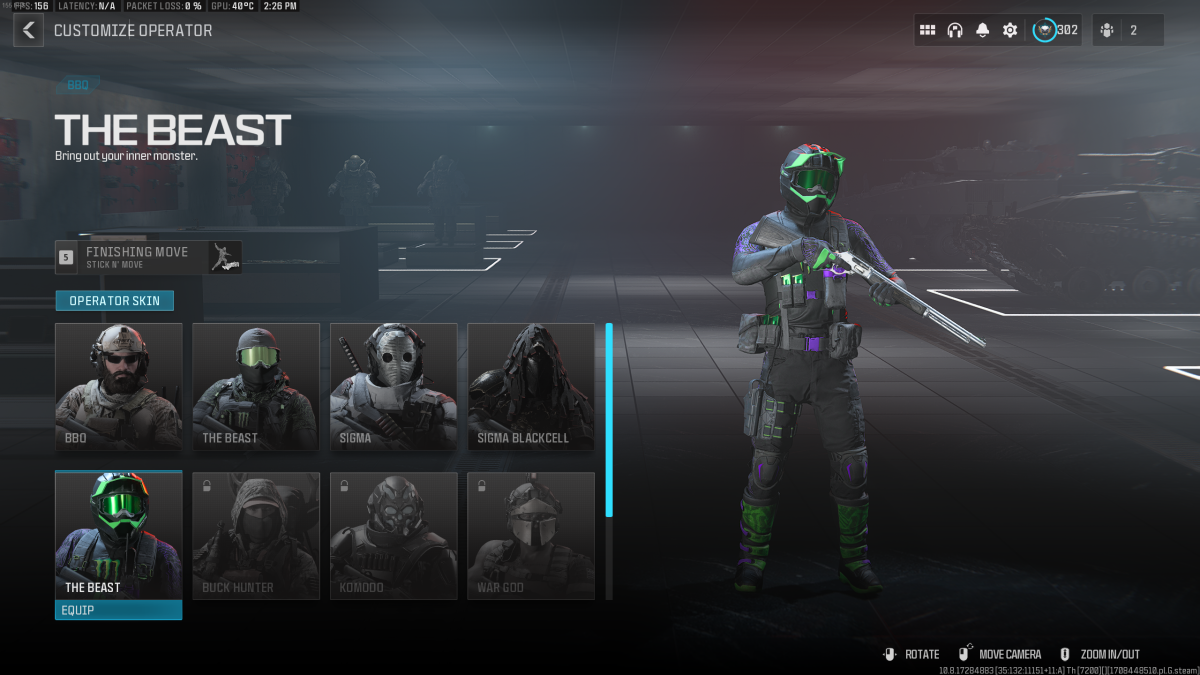

Published: Nov 18, 2022 12:32 pm