PC players have access to Call of Duty: Vanguard for the first time through the open beta this weekend. Compared to the console versions, PC seems to run much smoother. However, there have been reports of the game running on low FPS for those with some older systems. Also, the visibility issues that plagued the console version last weekend are present in the PC version as well. This has led players to ask how they can increase FPS in Vanguard and if there’s a way to turn up the visibility.
Luckily, both of these problems are fixable through the in-game settings. Players are free to customize the display and quality settings however they want, but there are some sure-fire choices to increase FPS and make the visibility much better in Vanguard multiplayer.
Best FPS settings in Vanguard
Players on PC can customize their settings in Vanguard by clicking the “Settings” button and navigating to the “Graphics” tab. From there, players will want to stay on the smaller “Display” tab and use the following settings to maximize performance.
- Display Mode: Fullscreen
- Monitor: The monitor in use
- Refresh Rate: Whatever the monitor’s highest refresh rate is
- Sync every frame (V-Sync): Off
- Framerate Limit: Whatever the refresh rate is
- Nvidia Reflex Low Latency: Enabled
- Display Resolution: Personal preference but not higher than what the monitor is capable of
- Display Gamma: 2.2 (sRGB)
- Focused Mode: Off
- Focused Mode Opacity: 1
- Display Adapter: The GPU in the system
These settings lay the groundwork for the boost in FPS and visibility that comes with the quality settings in Vanguard. Those are seen below.
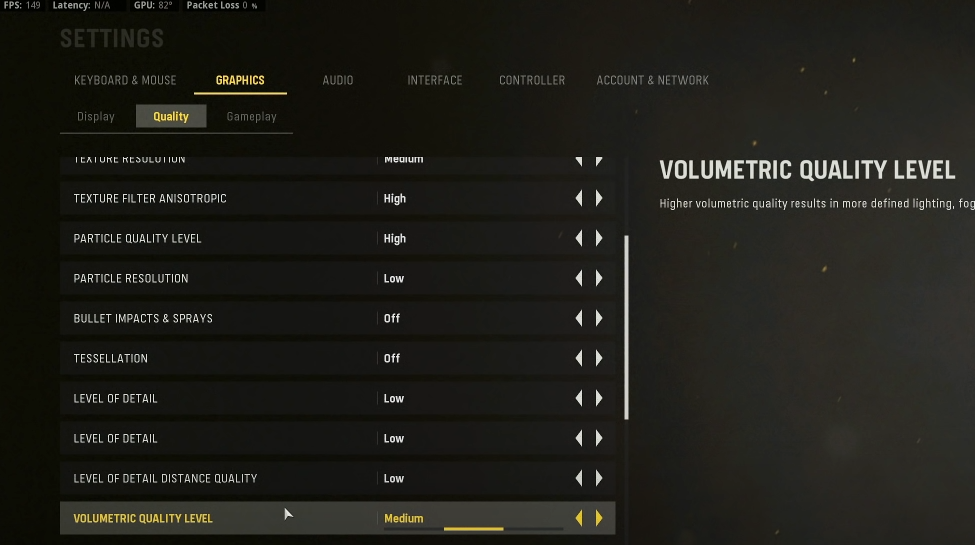
- Render Resolution: 100
- VRAM Usage Target: 80%
- Texture Resolution: Medium
- Texture Filet Anisotropic: High
- Particle Quality Level: High
- Particle Resolution: Low
- Bullet Impacts and Sprays: Low
- Tessellation: Off
- Level of Detail: Low
- Level of Detail Distance Quality: Low
- Volumetric Quality Level: Low
- Shadow Map Resolution: Low
- Sun Shadow Cascades: Low
- Cache Spot Shadows: On
- Spot Cache Size: Off
- Cache Sun Shadows: On
- Spot Shadow Quality: Low
- Particle Lighting: Low
- Ambient Occlusion: Off
- GTAO: Low
- Screen Space Reflection: Off
- Anti-Aliasing: SMAA T2X
- Filmic Strength: 0
The biggest takeaway from these settings is raising the Particle Quality Level to High. This allows objects in the distance to become clearer, creating better visibility on maps like Red Star. However, to combat the high setting, the Particle Resolution is set to Low, providing for a more stable FPS in Vanguard.
These settings could change closer to the Nov. 5 launch but, as of right now, they’re the best bet.







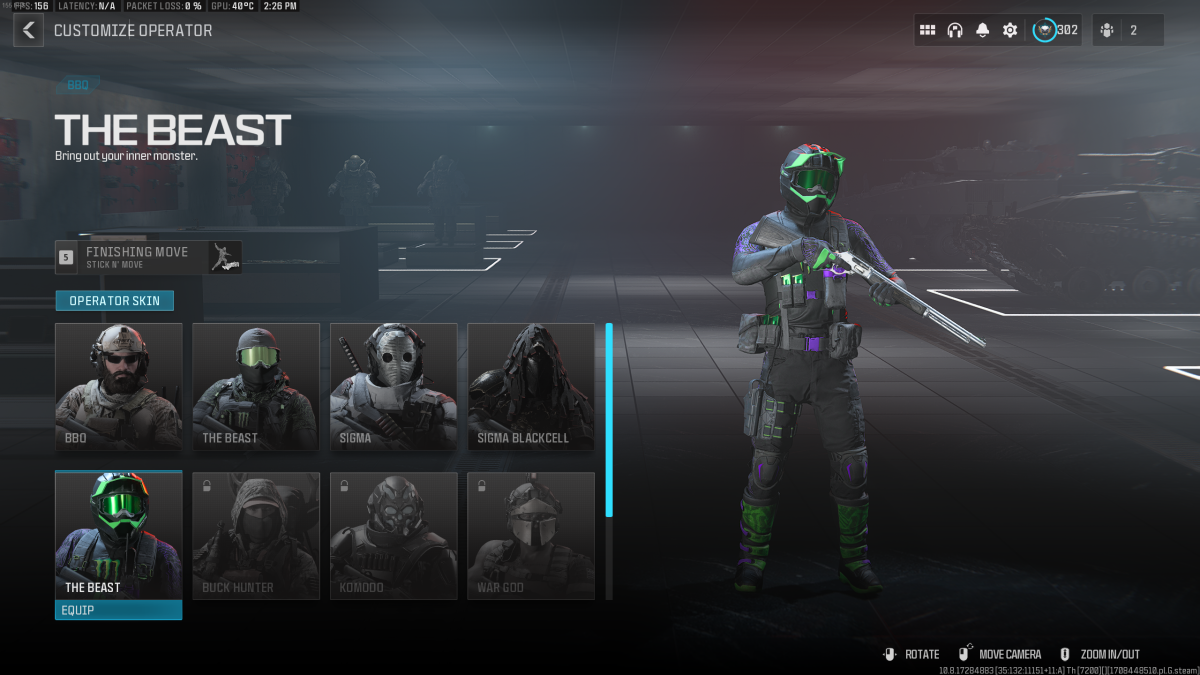









Published: Sep 17, 2021 02:14 pm