If you want to make sure that you can keep up with the PC player base in Call of Duty: Modern Warfare 3 when playing on a PS5, then you need to enable 120 FPS. This involves increasing your game’s refresh rate so that you achieve higher frames per second, making your screen look much smoother overall.
While this might not seem like a huge deal, the difference between 60 and 120 FPS is truly mind-boggling if you have never experienced it. For those of you out there who want to achieve a higher FPS on your PS5 but don’t know how to in MW3, I have the perfect guide for you. These steps work for the full launch of the game, so if you’re reading this anytime after Nov. 10, you can take full advantage of the 120 FPS on PS5.
Enabling120 FPS on PS5 in Modern Warfare 3
First and foremost, you need to meet a couple of requirements before trying to enable 120 FPS on your PS5. Those requirements are to have an HDMI 2.1 cable going between your PS5 and your monitor/TV and have a monitor/TV that supports at least 120 Hz. If you don’t meet one or either of these requirements, you will not be able to enable 120 FPS.
If you meet both of those requirements, then we can move on. The next step you need to follow is to open the settings menu of your PS5 and go into the “Screen and Video” section. Here, scroll down until you see the option for 120 Hz. Turn this option to “Automatic” and then leave the “Screen and Video” settings.
Next, you want to turn on Performance Mode on your PS5. To do this, stay in the settings and scroll down until you see “Saved Data and Game/App Settings” on the left side of the screen. Click on this option and then go to the “Game Presets” tab. From here, click on Performance Mode and make sure it’s enabled over Resolution Mode. If you have the Resolution preset enabled, then you will only be able to run your game at 30 or 60 fps, which is perfectly adequate for single player games, but Call of Duty is far more enjoyable with more frames.
Related: How to slide cancel in Modern Warfare 3
Finally, your last step is to launch Modern Warfare 3 and go into the Graphics settings from the main menu. Here, enable the 120 Hz option from the tab and your game should automatically enable the setting. If you’ve done everything correctly, then the 120 Hz option in the settings will say “On.”
With all of these steps completed, your PS5 and Modern Warfare 3 will be running at a smooth and crisp 120 FPS. You can now compete with all of those PC players and their high refresh rates.
As a recap, here are the steps you need to follow:
- You must have an HDMI 2.1 cable connected between your display and console. Your display also needs to be 120 Hz compatible
- Turn on the PS5 and go into Settings, Screen and Video, and find 120 Hz. Turn this option to Automatic.
- Stay in Settings, but go to Saved Data and Game/App Settings. Click Game Presets and then Performance Mode.
- Open MW3 and go into the Settings from the main lobby. Go into the Graphics tab, enable 120 Hz, and save the settings.







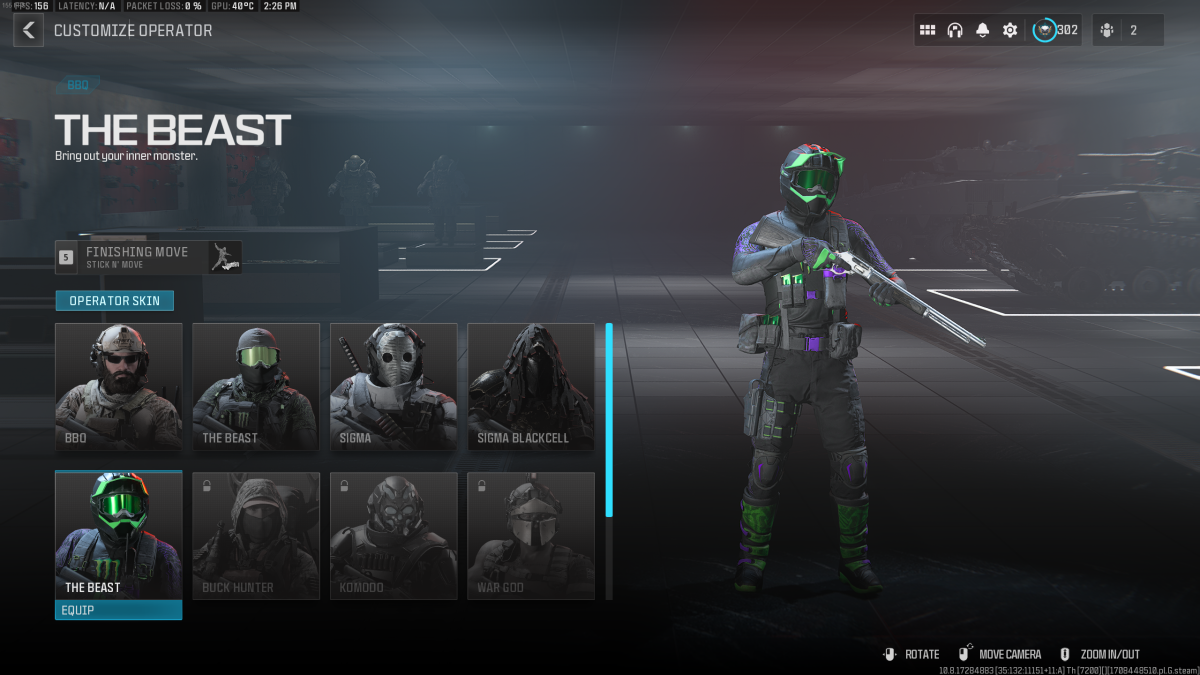









Published: Nov 13, 2023 07:31 pm