One of the more underrated aspects of the gameplay in Call of Duty: Warzone 2 is the ability to hear footsteps. While a good amount of your gunfights in Al Mazrah will take place at ranges where footsteps aren’t going to be heard, you will get some enemies pushing you from behind or inside of your building. In this situation, you want to ensure that you have the right settings and hardware to be able to hear the enemy’s footsteps so you can get the drop on them versus the other way around. In order to do this, you might need to go through your audio settings in Warzone 2 and change some things around.
Warzone 2 Audio Settings

We’ll break up the audio settings into the different sections that they’re in within the Warzone 2 menu.
Volume Settings
- Audio Mix: Headphones Bass Boost
- Master Volume: 85
- Music Volume: 0
- Dialogue Volume: 50
- Effects Volume: 50
- Hit Marker Volume: 75
- Speakers/Headphones Game Sound Device: Default System Device
- Mono Audio: Off
Voice Chat
- Voice Chat: On
- Game Voice Channel: All Lobby
- Last Words Voice Chat: On
- Proximity Chat: On
- Voice Chat Device: Default System Device
Microphone
- Microphone Mode: Preference
- Voice Chat Volume: 80
- Microphone Test: Off
- Microphone Device: Default System Device
- Mute Yourself When Connecting: On
- Microphone Level: 90
Advanced Audio Settings
- Juggernaut Music: Off
- Hit Marker Sound Effects: Classic
- Mute Game When Minimized: Off
- Reduce Tinnitus Sound: On
Next, we’ll list one setting that you want to enable within Windows 10, which is called Loudness Equalization. Obviously, this is for PC players only. Read the steps below to find out how to enable Loudness Equalization in Windows.
- Right-click on your sound icon in the bottom right of the Windows 10 taskbar
- Click on Sounds
- Go to Playback and right-click on your Default Device, then click Properties
- Go to Enhancements and then check the option that says Loudness Equalization
- Click Apply and then exit out
Warzone 2 audio hardware
We’re not going to recommend any kind of specific hardware. However, it’s ideal that you play with some kind of headset instead of playing your audio through regular speakers. Using a headset will allow you to hear your surroundings much more clearly, which in turn will give you a better chance at hearing footsteps while in-game.







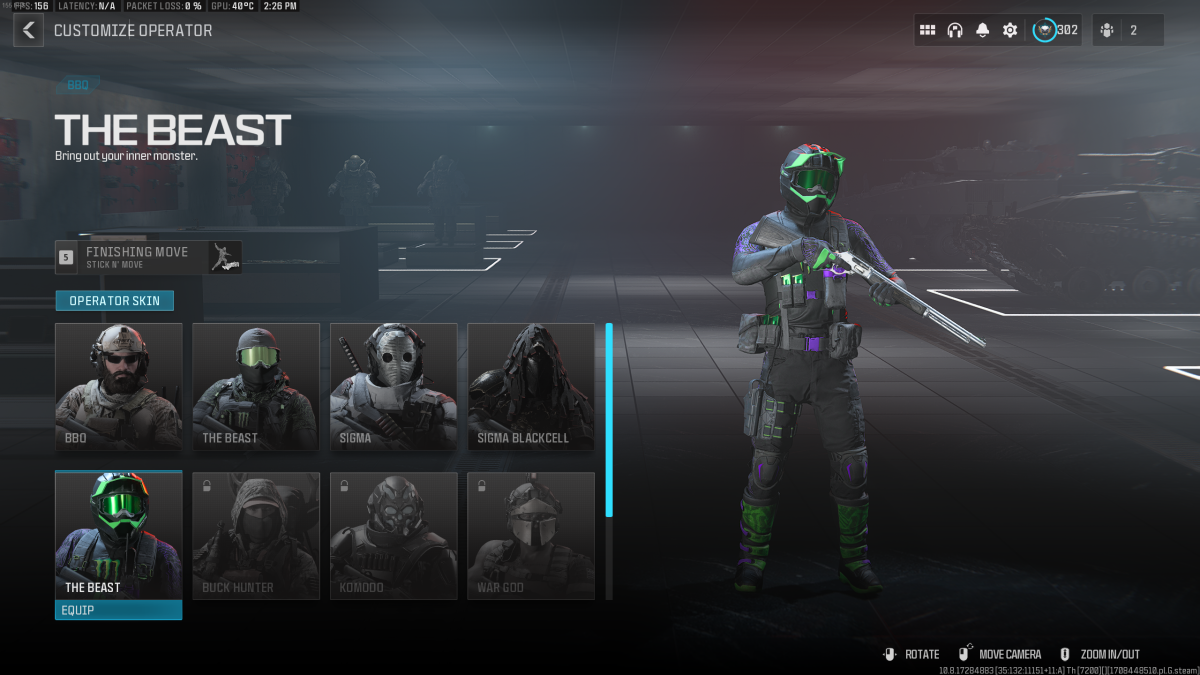









Published: Jan 24, 2023 01:49 pm