If you have played any Call of Duty: Modern Warfare 3 so far, then you might have noticed that the game looks a bit dull compared to previous titles. Luckily, there is an easy way to fix that in Modern Warfare 3, and it’s by using an in-game color correction filter.
Color filters have been a setting in Call of Duty for years, but they are fairly well hidden within the settings menu. As such, many players might have zero idea they exist or at the very least how to turn them on and which ones are best to improve the colors in-game. While the developers at Sledgehammer Games did a great job of improving colors and visibility from the beta to the launch, there is still some room for improvement.
Below, you can see exactly how to turn on a color correction filter in MW3 to make your game look even better.
Turning on the color correction filter in Modern Warfare 3
First and foremost, we need to establish exactly where to find and enable a color correction filter in MW3. You can apply a filter no matter your platform, so whether you’re on console or PC doesn’t make a difference. To apply a filter, follow the steps I have outlined below:
- Make your way to the main lobby screen of MW3
- Look at the top right of the screen to find and click the cog icon (Settings)
- In Settings, navigate to the Interface tab and then scroll down until you see the Color Customization option
- Click Color Customization and then find the Color Filter option
- Click on it and select Filter 2
- Then, click “Both” in the Color Filter Target option directly below Color Filter
- Exit the Settings and your game will instantly look more vibrant

And that’s all you need to do. Changing this one setting and applying a filter changes your game’s brightness and color correction to make it look much more appealing. You can also change the color correction settings in your TV/monitor, but I found that just applying the color correction in MW3 was enough for me.
With these changes, you should immediately see a difference, especially on some of the more vibrant maps such as Favela or Terminal.






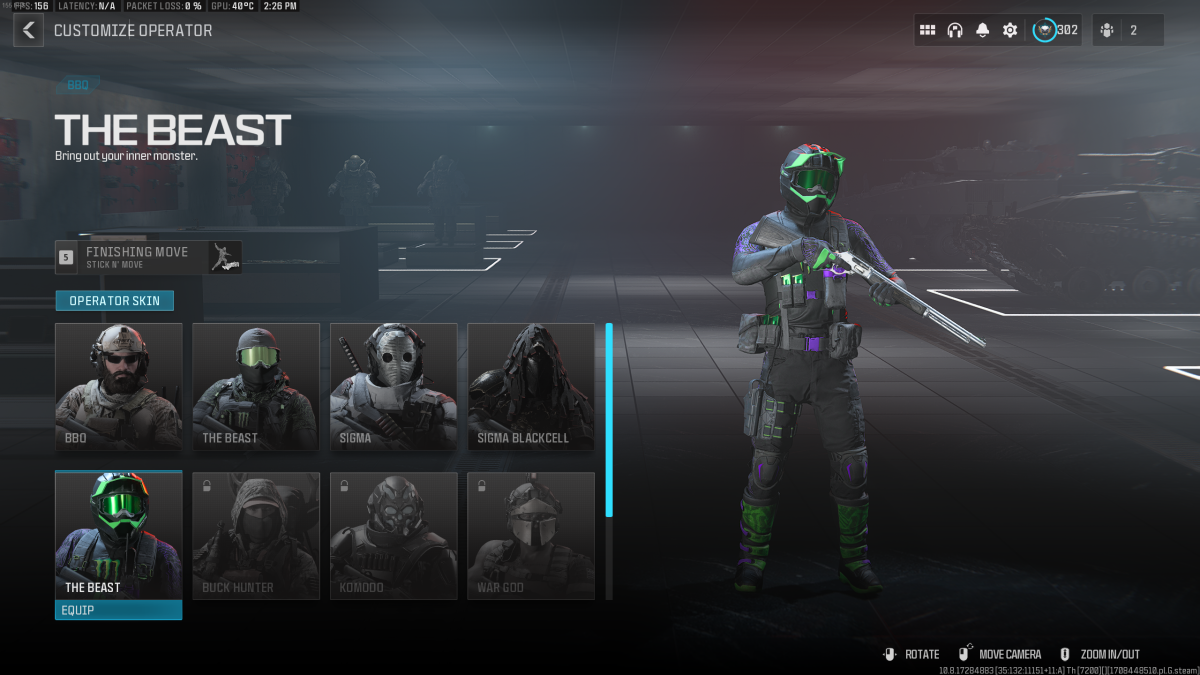



Published: Nov 13, 2023 07:38 pm