July 2020 brought a number of changes from Counter-Strike: Global Offensive (CS:GO) developers. In a series of updates, Valve implemented “Trusted Mode,” a feature restricting third-party software from interacting with the game. The mode is designed to combat cheaters in VAC secured servers and is enabled by default.
Unfortunately, CS:GO content creators realized that they’re unable to stream gameplay through OBS with Trusted Mode enabled. According to Valve, the decision to not whitelist specific programs like OBS was done because “benign applications are often a vector for cheats that hijack them to cheat in CS:GO.” At the moment, there are two options for content creators looking to stream the game after Valve’s updates.
How to stream CS:GO with Trusted Mode enabled
As mentioned before, at start-up, CS:GO launches in Trusted Mode. For those looking to stream with Trusted Mode, you’ll have to go straight to the source—OBS.
Step 1: Open OBS
Step 2: Locate your CS:GO scene and sources

Step 3: Add a display capture source by clicking the “+” symbol in the sources box. You can either add a previously existing display capture source or create a new one.

Step 4: After you’ve added the display capture source click “OK.” A new window will pop up, click “OK” once more. Now, OBS will capture any window or application that’s open on your desktop, including CS:GO.
Streaming with display capture allows users to stream with Trusted Mode enabled. It should be noted that there are a few downfalls to using display capture to stream CS:GO, including FPS drops and input lag. Keep reading to learn how to stream CS:GO through OBS without display capture, and using launch options.
How to stream without display capture in OBS
Next, we’ll go over how to stream CS:GO by changing the game’s launch options. If a streamer is looking to not change their scenes and sources, they can opt into disabling Trusted mode altogether. This is a viable option because, either way, Trusted Mode doesn’t separate trusted and non-trusted queues and does not guarantee a lower trust factor. However, you’ll have to disable Trusted Mode every time you start the game.
This can get pretty annoying to do, however. Luckily, there’s a quick workaround that takes only a few seconds.
Step 1: Access CS:GO’s launch options by right-clicking on the title in the Steam library and selecting “Properties.”
Step 2: After the “Properties” window pops up, navigate to the launch options by selecting “Set Launch Options.” Type or copy and paste “-allow_third_party_software” in the text box and click “OK.”

Adding this launch options command forces CS:GO to start in “Normal” (un-trusted) mode and allows for OBS to capture the game using Game Capture. Trusted Mode is then disabled. However, there’s no significant difference between trusted and normal queues.
Which method are you choosing to stream Counter-Strike: Global Offensive? Let us know in the comments below!
Originally written by Minna Adel Rubio.











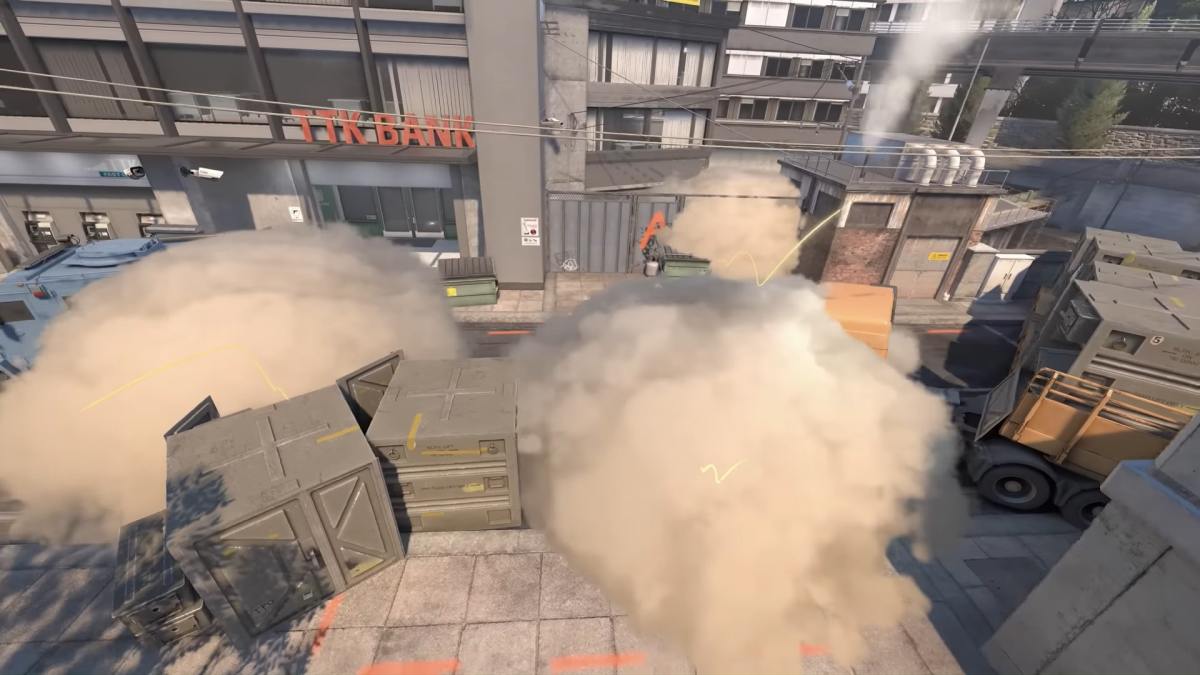





Published: Jul 7, 2020 02:18 pm