Counter-Strike: Global Offensive (CSGO), developed by Valve Corporation, is one of the most customizable first-person shooters of all time. As Daily Esports explained in our guide for how to create a custom CSGO config/autoexec, a player can tailor their in-game experience to their exact preferences. And while there’s a massive list of commands available to use in customization, there are a few that are tried and true in the competitive scene. Below is a list of the essential commands you’ll need to gain a competitive edge in CSGO.
Where to put CSGO commands
There are two methods most players use to turn on game commands. The most common way is typing them directly into the game’s command console. Make sure the command console’s activated in your game by navigating to Game Settings > Game > Enable Developer Console. Be sure that “YES” is selected.

Next, to open the command console, you’ll click the tilde key (“`/~”) on the upper left portion of your keyboard. When the key is pressed, the console opens. The console in the image below has been cleared; typically, there will be various commands and text visible. To close the console, press the bind again.

The second method is saving the commands directly to the autoexec/config (cfg) file. Navigate to your cfg file in your personal computer and double-click the autoexec file.

The text file should open, and your existing commands will be visible. Simply type your new commands into the text file. When finished, save the file. For detailed information about creating your cfg/auto exec, visit our guide on the subject.
The benefit of inputting the commands into the cfg file is that, on startup, the commands will be automatically read and load into the game. There’s a chance that the game may override console commands when restarted due to booting the autoexec file. So generally, if you’d like to keep the command active at all points, it’s better to put it in the cfg file. For commands that are changed commonly such as volume level or voice chat, the console is better.
CSGO game commands
Now that you’re ready to start inputting your commands, here are a few of the most important commands and a description of how they affect your game.
net_graph 1
Activating the net graph is extremely useful because it summarizes important game information that is otherwise tricky to track. As seen below, the net graph is an easy way to observe frames per second (FPS), loss, ping, and server tick rate. The net graph is visible at all times when activated. On default, the text can be pretty large, especially if your resolution is stretched. To change the size, type net_graphproportionalfont 0, and the net graph font will scale properly.

-tickrate 128
Tick rate is extremely important in CSGO; the best competitive servers operate at a 128 tick rate. However, most Valve servers (not including community servers) default to 64 tick. Any player hoping to raise their skill should have practice and playtime on 128 tick servers.
You’ll want to put this command into the launch options for CSGO. There are tick rate commands for the console and cfg, but the easiest way is to set them directly through the game’s options. Right-click on CSGO from the Steam Library and open “Launch Options.” You’ll type the command as above and click “OK.” Now all your offline servers like Aim Botz will load in 128 tick.

fps_max 0
Setting your max FPS to 0 doesn’t mean you’ll get zero frames; it means quite the opposite! This command ensures the game squeezes out as many frames as possible at any given time for your PC. Another common max FPS setting is fps_max 300. That caps your max FPS at 300. The benefit to setting to 300 over 0 is that if your PC commonly experiences extreme FPS drops below your monitor’s refresh rate, the frame drop is slightly less noticeable. Capping your max FPS typically follows the rule of doubling your monitor’s refresh rate and adding one. That means if a monitor is 144 Hz, the user caps his or her frames to 289. (However, most go straight to 300.)
cl_radar_always_centered
Default radar can, at times, be slightly misleading. For instance, when an enemy fires and the red dot appears in the minimap, you might see it at the very edge of the map circle. Using this command makes it so that the map is always centered, making the entire map visible.
+cl_show_team_equipment
This command shows all the equipment purchased by teammates, making working together with your teammates easier. Small utility symbols appear directly above your teammates’ heads. You’ll never have to wonder what utility your teammate has again!
Keep up with Daily Esports for all CSGO news and guides.











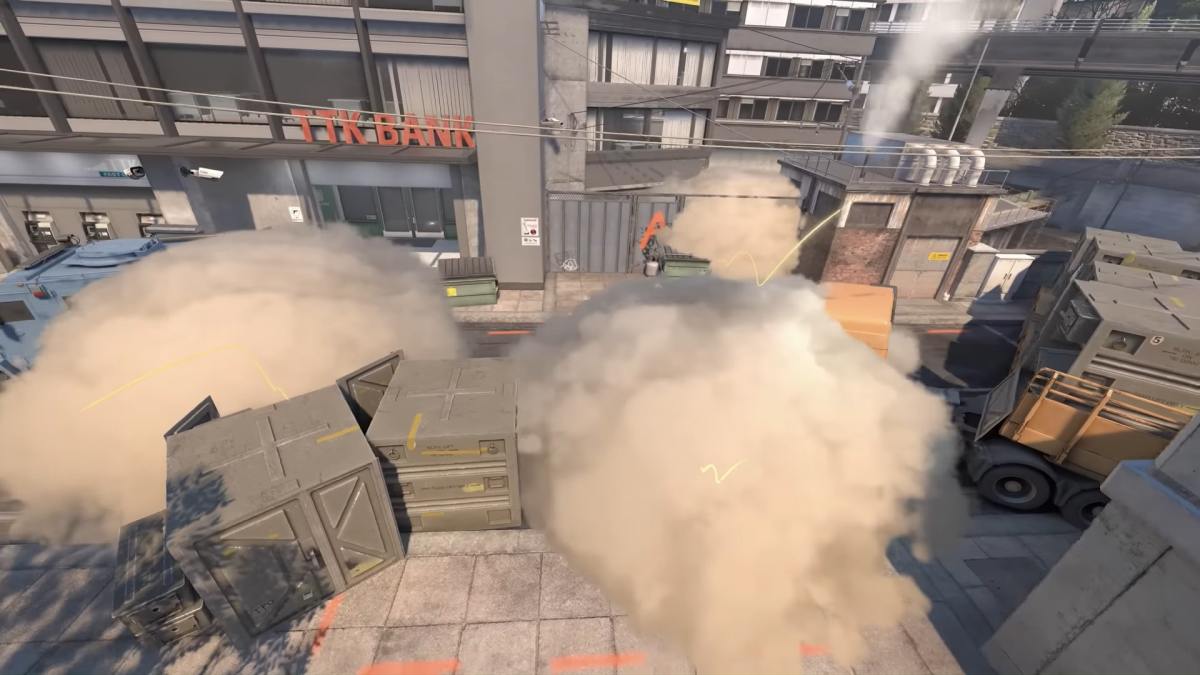




Published: Mar 18, 2020 02:18 pm